DHCP Server Configuration with Multiple Scopes
Setup:
Windows Server 2008: DHCP Server RRA
Scree OS Firewall: Enabling DHCP Relay Agent
Multiple VLANs
Procedure:
For testing purpose, we have taken 2 VLANs
192.168.2.0 / 21 (VLAN 2) & 192.168.50.0 /23 (VLAN 50)
The DHCP server IP Address is 192.168.2.254 and it will release dynamic addresses to VLAN 2 as
well as VLAN 50.
Step 1 – Enable DHCP Server with Multiple Scopes
Enable the DHCP services and create the necessary scopes as
shown in the figure below on the DHCP Server 192.168.2.254
Open Routing and Remote Access console.
Right click the server, and then click Configure and enable Routing and Remote Access.
On the welcome page to Routing and Remote Access setup wizard page, click next.
On the configuration page, select custom configuration, and then click next.
On the custom configuration page, select LAN routing, and then click next.
On the completing Routing and Remote Access setup wizard page, click finish.
In Routing and Remote Access warning dialog box, click yes to start the service.
On the remote access/VPN server page, click finish.
In the options of console tree, expand the server, expand IP routing, and then select general.
Right click general tab, and click the new routing protocol.
In the new routing protocol page, click the DHCP Relay Agent and click Ok.
Configuring a DHCP Relay Agent with the IP address of the DHCP server
Open Routing and Remote Access console.
In the options of console tree, select DHCP relay agent.
Right click the DHCP relay agent, click properties.
On general tab, server address field, type IP address of the DHCP server that you wish to forward DHCP request to, click add, then click Ok.
Enabling the DHCP Relay Agent on a Interface of Router
Open Routing and Remote Access console.
In the options of console tree, select DHCP relay agent.
Right click the DHCP relay agent, click new interface.
Select the interface on which you want to enable the DHCP relay agent, and then click Ok.
In the properties dialog box of DHCP relay agent general tab, make sure that relay DHCP packet is selected.
Configure the boot threshold (seconds) and hop count threshold, if needed, and then click Ok
Right click the server, and then click Configure and enable Routing and Remote Access.
On the welcome page to Routing and Remote Access setup wizard page, click next.
On the configuration page, select custom configuration, and then click next.
On the custom configuration page, select LAN routing, and then click next.
On the completing Routing and Remote Access setup wizard page, click finish.
In Routing and Remote Access warning dialog box, click yes to start the service.
On the remote access/VPN server page, click finish.
In the options of console tree, expand the server, expand IP routing, and then select general.
Right click general tab, and click the new routing protocol.
In the new routing protocol page, click the DHCP Relay Agent and click Ok.
Configuring a DHCP Relay Agent with the IP address of the DHCP server
Open Routing and Remote Access console.
In the options of console tree, select DHCP relay agent.
Right click the DHCP relay agent, click properties.
On general tab, server address field, type IP address of the DHCP server that you wish to forward DHCP request to, click add, then click Ok.
Enabling the DHCP Relay Agent on a Interface of Router
Open Routing and Remote Access console.
In the options of console tree, select DHCP relay agent.
Right click the DHCP relay agent, click new interface.
Select the interface on which you want to enable the DHCP relay agent, and then click Ok.
In the properties dialog box of DHCP relay agent general tab, make sure that relay DHCP packet is selected.
Configure the boot threshold (seconds) and hop count threshold, if needed, and then click Ok
Step 3 – Enable DHCP Relay Agent on the Firewall (SreenOS)
Goto the Network > DHCP in the ScreenOS and edit the
interface for which the relay agent needs to be enable. Configure the DHCP
server address as the Relay Agent Server IP as shown in the figure below:
Step 4 – Test the Configuration
A Windows 7 client connected to the VLAN 50 is taken as
shown in the figure below
Do and ipconfig /release /renew and see whether it receioves
the IP address from the DHCP server.
It works for this test as shown in the figure below:
Client
Side
Server Side

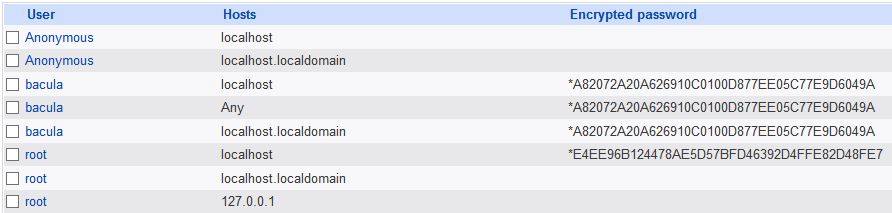

Comments
Post a Comment